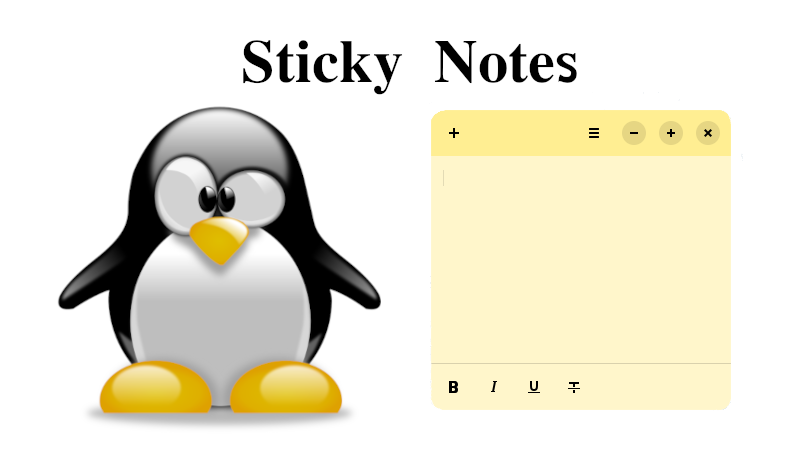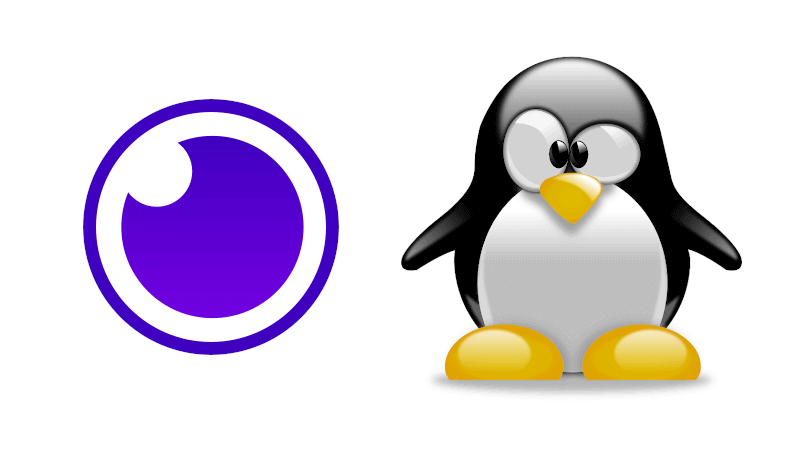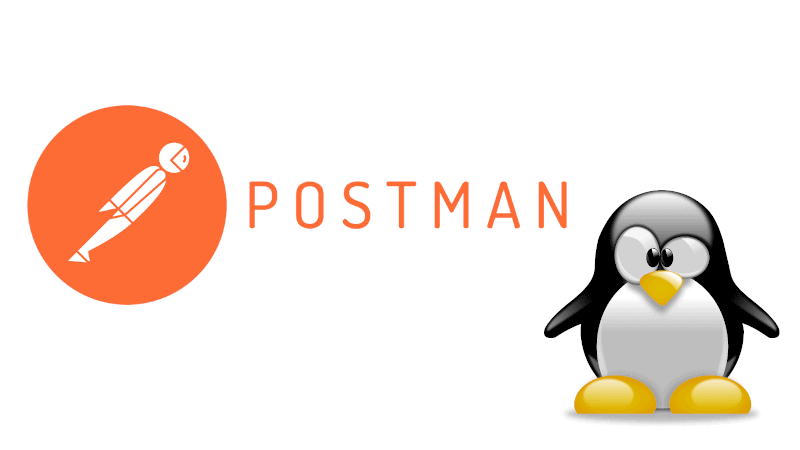Olá pessoal, hoje irei deixar uma dica de como podemos habilitar e desabilitar o touchpad no Xubuntu 18.04.
As vezes quando estamos fazendo alguma tarefa que precisa utilizar mais o teclado, pode acontecer de ficar tocando o touchpad, e isso atrapalha na produtividade, alguns notebooks vem com uma tecla para desabilitar, mas se o seu teclado não possue essa tecla, siga a leitura deste post e você aprenderá como resolver o problema.
Vamos utilizar a ferramenta xinput para configurar o touchpad, verifique se possue a ferramenta instalada com o comando abaixo:
whereis xinput
Caso não tenha instalado na sua máquina, realize a instalação com o comando abaixo:
sudo apt install xinput
Liste os dispositivos conectados ao sistema:
xinput --list
Visualize o id do touchpad:
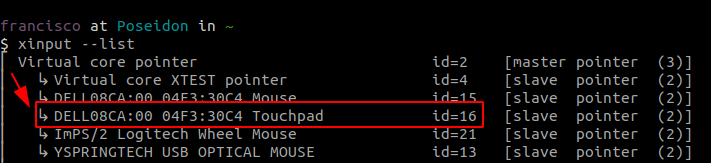
O comando para desabilitar o touchpad:
xinput --set-prop 16 "Device Enabled" 0
O comando para habilitar o touchpad:
xinput --set-prop 16 "Device Enabled" 1
Agora podemos utilizar os comandos acima para habilitar e desabilitar o touchpad, mas perceba que precisamos pesquisar o id do dispositivo para que o comando funcione, então seria melhor deixar os procedimentos em um script que identifique o id do touchpad e aplique o comando.
Crie um script com o nome touchpad-control.sh e adicione o conteúdo abaixo:
#!/usr/bin/env bash
# Author: Francisco Chaves <https://franciscochaves.com.br>
# Description: Enable or Disable the touchpad
if [ -z "$(which xinput)" ]; then
echo -e "Need the package xinput\n
Install:\n
\tsudo apt install xinput"
exit 1
fi
name_script=$(basename "$0")
usage() {
echo -e "\nUsage: \n
${name_script} [-t <on|off>]
${name_script} [-i]
${name_script} [-h]"
exit 1
}
my_help() {
echo -e "
Enable or Disable the touchpad
Usage: ${name_script} [OPTION] VALUE\n
-t on, \t Enable touchpad
-t off, \t Disable touchpad
-i, \t Display id of touchpad
-h, \t Display the help"
exit 0
}
number_id_touchpad() {
id_touchpad="$(xinput -list | grep Touchpad | cut -d= -f2 | cut -d"[" -f1)"
if [ -z "${id_touchpad}" ]; then
echo "Not found id of touchpad"
exit 1
fi
return "${id_touchpad}"
}
touchpad() {
[ "${1}" == "on" ] || [ "${1}" == "off" ] || usage
number_id_touchpad
local id_touchpad=$?
case "${1}" in
"on")
xinput --set-prop ${id_touchpad} "Device Enabled" 1
;;
"off")
xinput --set-prop ${id_touchpad} "Device Enabled" 0
;;
esac
exit 0
}
while getopts ":t:ih" o; do
case "${o}" in
t)
t="${OPTARG}"
touchpad "${t}"
;;
i)
number_id_touchpad
echo -e "\nNumber id of touchpad: $?"
exit 0
;;
h) my_help ;;
\?)
echo -e "\nOption [-${OPTARG}] invalid"
usage
;;
esac
done
shift "$((OPTIND - 1))"
if [ -z "${t}" ]; then
usage
fi
Atribua permissão de execução:
chmod u+x touchpad-control.sh
Visualize as opções que podemos utilizar com o script:
./touchpad-control.sh -h
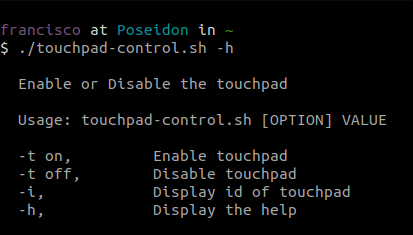
Para habilitar o touchpad:
./touchpad-control.sh -t on
Para desabilitar o touchpad:
./touchpad-control.sh -t off
Mova o script para o diretório /usr/local/bin/, asssim ficará disponível para o sistema:
sudo mv touchpad-control.sh /usr/local/bin/
Acesse o menu de aplicativos, busque por Configurações > Teclado > Atalhos de aplicativos, clique em Add, adicione o comando touchpad-control.sh -t off, clique em OK, e pressione as teclas Ctrl + Super + P, que será as teclas de atalho para desabilitar o touchpad (você pode escolher as teclas de atalho de acordo com sua preferência).
E para habilitar segue os mesmos passos anteriores, alterando o comando para touchpad-control.sh -t on e as teclas de atalhos para Ctrl + Super + O (você pode escolher as teclas de atalho de acordo com sua preferência).
Pronto pessoal, aprendemos como habilitar e desabilitar o touchpad, e ainda criamos um script para auxiliar o processo, valeu 😎✌!